How To Install Mysql Query Browser In Windows 10

How to Install MySQL on Windows?
The post-obit commodity provides an outline for How To Install MySQL. MySQL is a relational database organisation, and the best part is, information technology is open source and absolutely free. Information technology is developed by "Michael Widenius" and their team. Now it is maintained past Oracle Corporation.
Steps To Install MySQL on Windows
Given below are the steps to install MySQL on windows:
Footstep one: First, you lot demand to visit this site: https://dev.mysql.com/downloads/ to download and install MySQL in your local system. When you landed on this page, just detect MySQL Community Edition(GPL) and click on the download button.
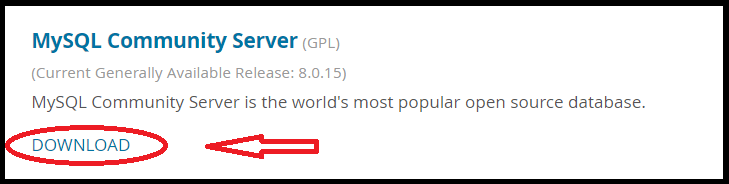
Stride 2: Information technology redirects you to another page; but scroll down and observe the Generally Available(GA) Releases section and click the dropdown and select the operating system. Past default, Microsoft Windows is selected, and yous can choose other Bone as well past click on the dropdown card shown beneath.
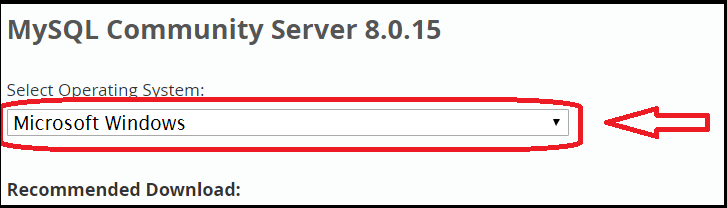
Stride three: Just curl down and click on "Go to Download Page," which is circled in red color below. Please don't download from the other Downloads department, which is available exactly below the "Go to Download Page" option.
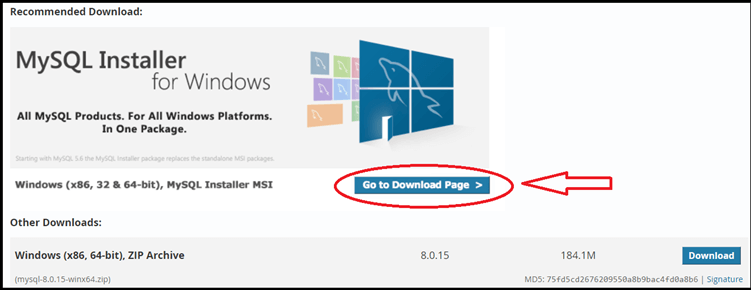
Step 4: Afterwards click on "Go to Download Page," it redirects yous to another folio where you demand to click 2nd option, Windows (X86, 32-bit), MSI Installer, which has 324.3 MB of size and circled in red beneath. ist download option, which has 16.four MB size, is a web-based installer that is a launcher file to install MySQL, so avoid anest option.
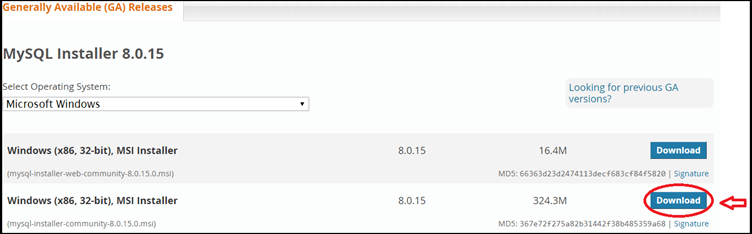
Step 5: When y'all click on the download button, it redirects you to some other folio where it has iii options. Commencement Login if you already have account with Oracle, then use this otherwise, click on the Sign up button and fill necessary details of yours. The third option allows you to download without a login and then y'all need to click on "No thanks, Just Start my download," which is marked in red in the below screenshot. It volition start to download.
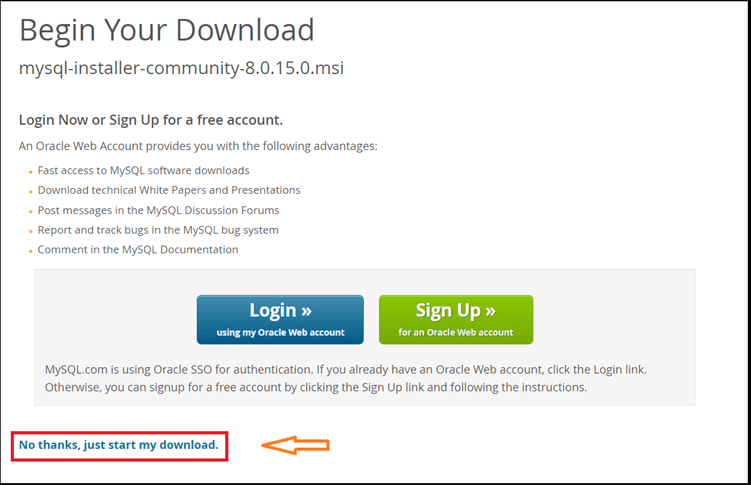
Step 6: When the download is finished then click on the downloaded file. It will start installing, and then you will get a window. Only printing Aye and proceed.
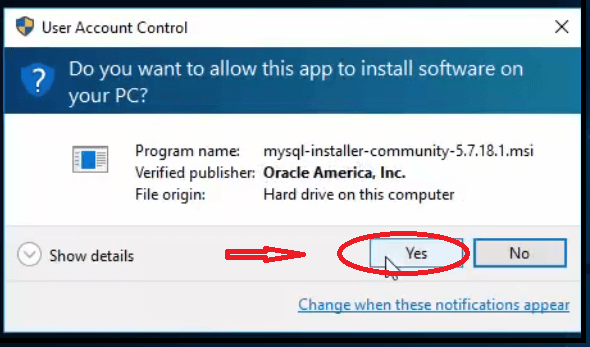
Pace 7: At present click on the checkbox most "I have the license terms" indicated in the blood-red square and click on the next button.
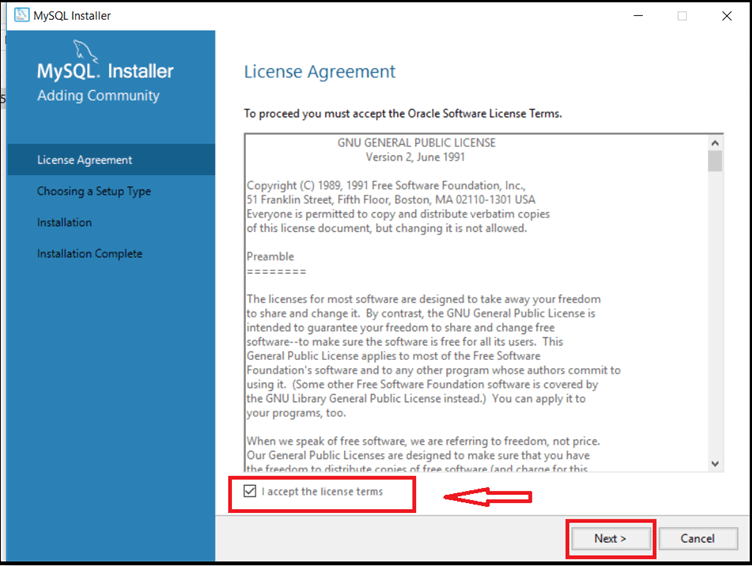
Step eight: Select the Developer Default option and click on the Adjacent Button every bit shown.
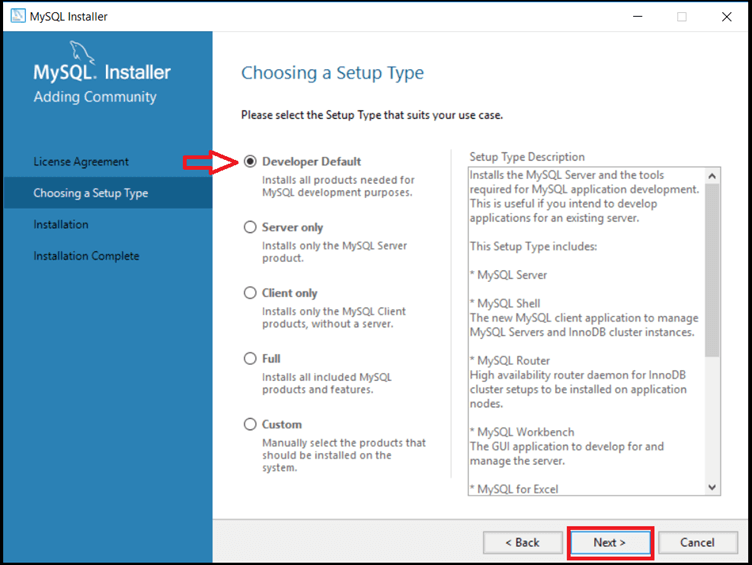
Step 9: Then once again, click on Side by side in the Bank check Requirements window.
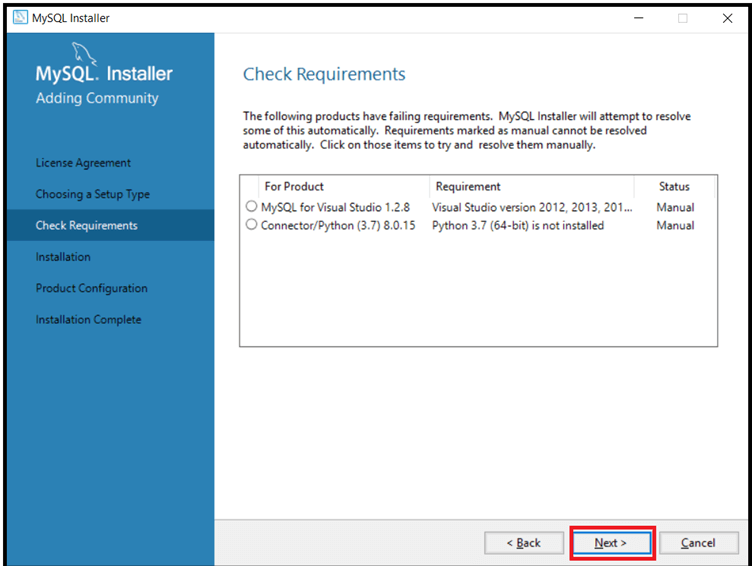
Footstep 10: After this, information technology shows 1 warning bulletin, so need to click on Yes and proceed.
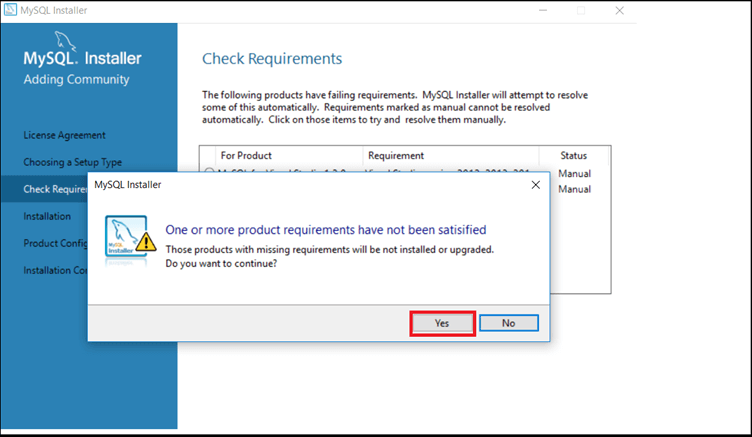
Stride 11: And then Click on the Execute push.
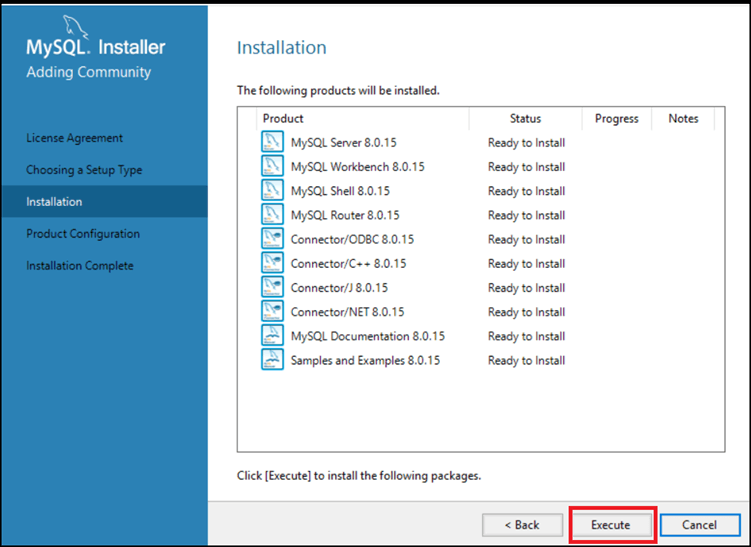
Step 12: It will take some time to execute and install above all and simply check the status for all products when it shows complete and so click on the Next button.
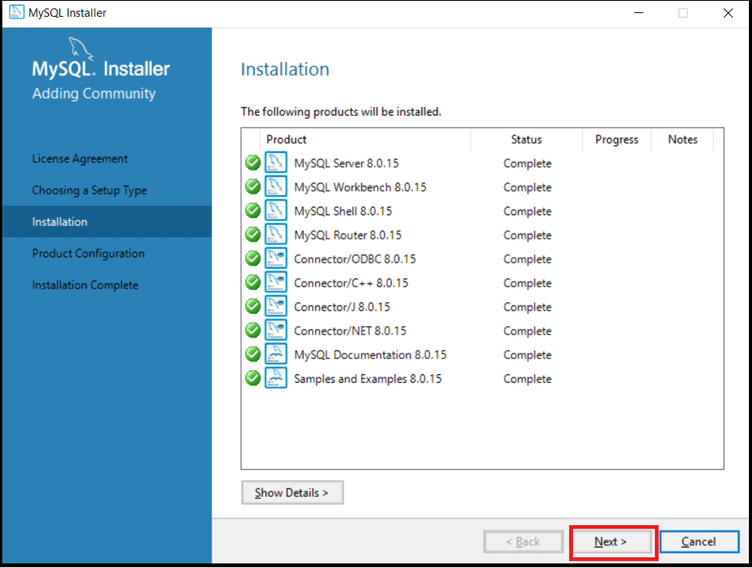
Footstep xiii: Again Click Next in the Product Configuration window.
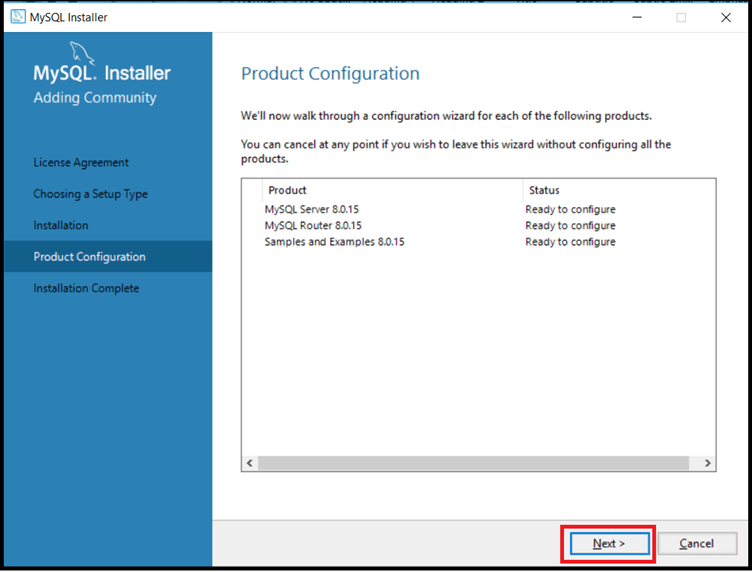
Step 14: Select Standalone MySQL Server/ Classic MySQL Replication and click on Next Push in Grouping Replication window.
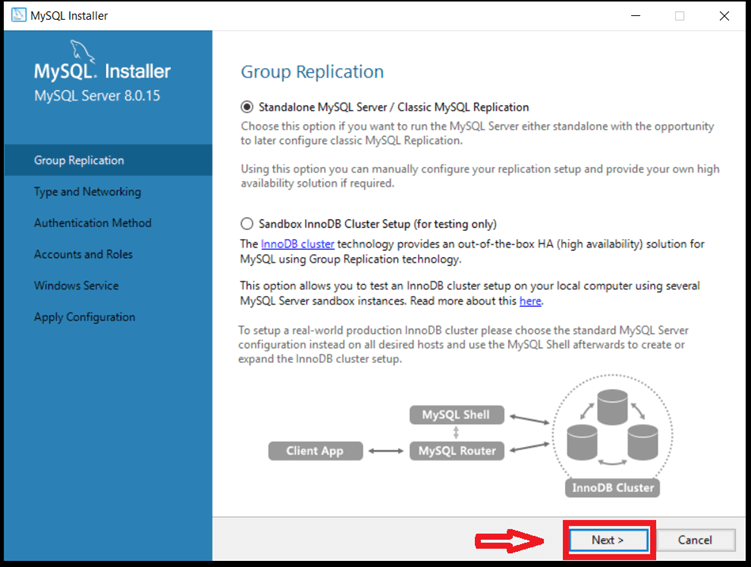
Stride 15: Click Next in the Type and Networking window, please don't brand whatsoever changes there, exit equally information technology is.
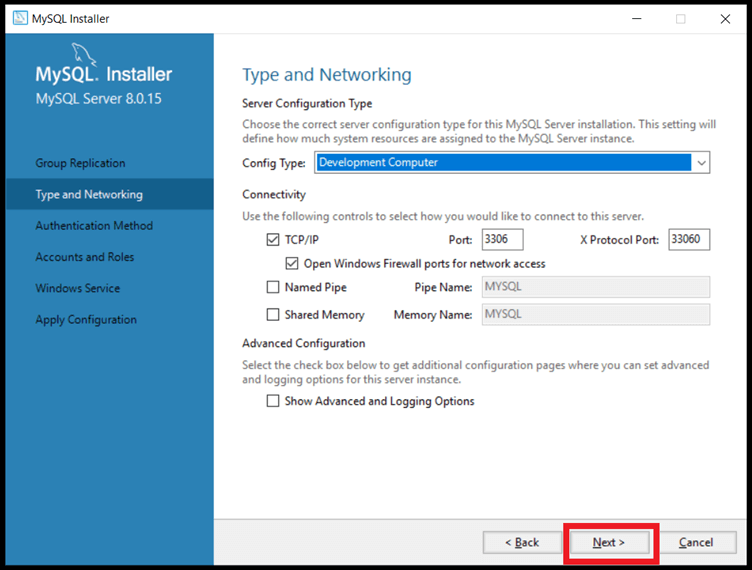
Step sixteen: Select Use Potent Password Encryption for the authentication option and click on the Adjacent push button.
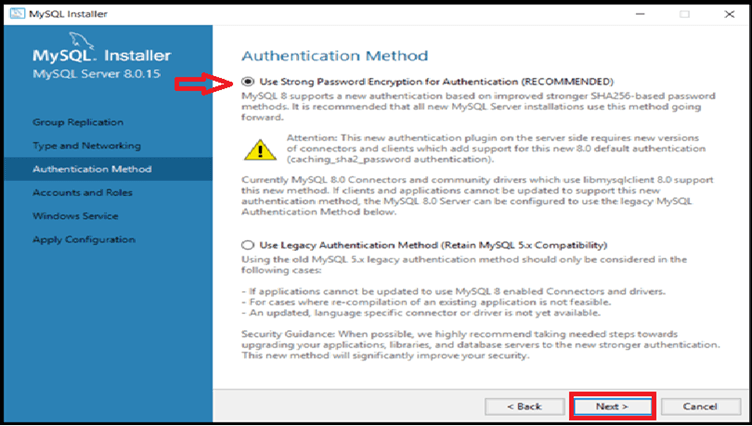
Pace 17: Blazon MySQL Root Password and Retype the password and click on Next Push button. You need to fix a password that yous tin can ever apply when you desire to open up MySQL.
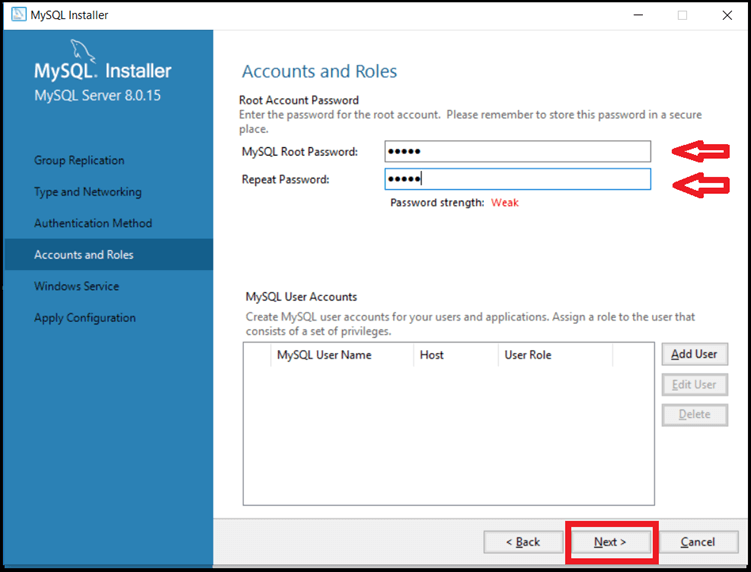
Step eighteen: Click on the Next push button.
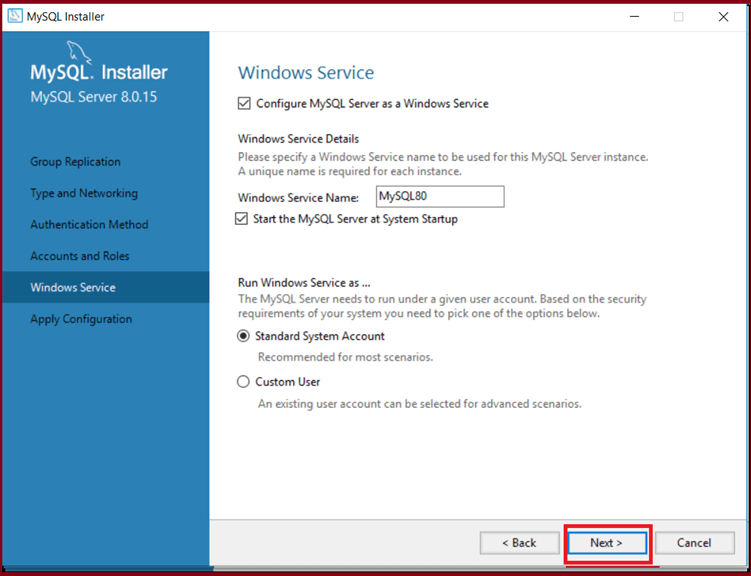
Step 19: Click on the Execute button.
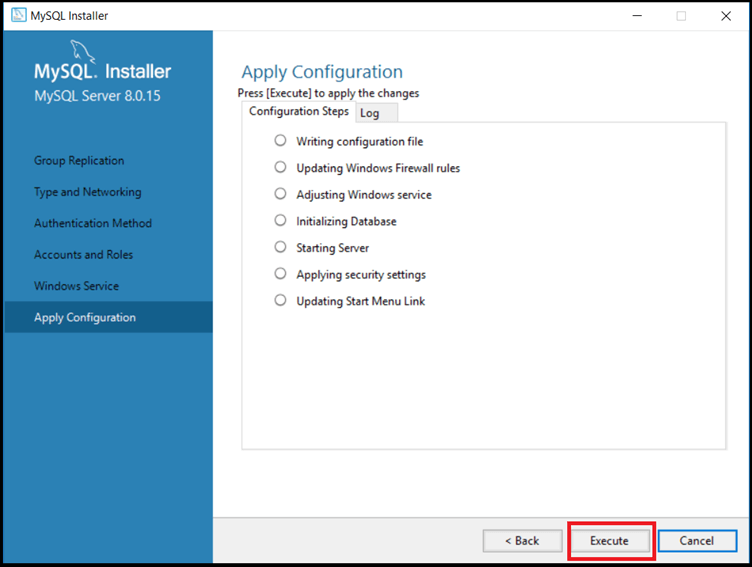
Pace twenty: Click on Finish Button.
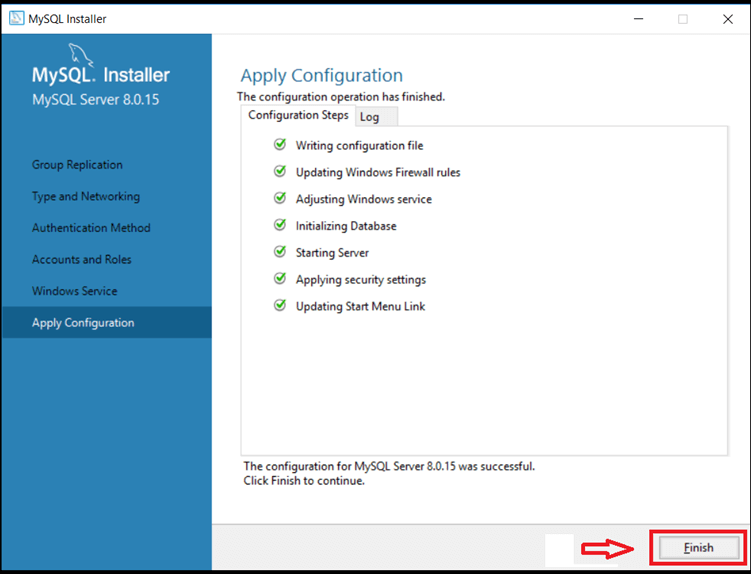
Step 21: Click Adjacent on the production configuration page.
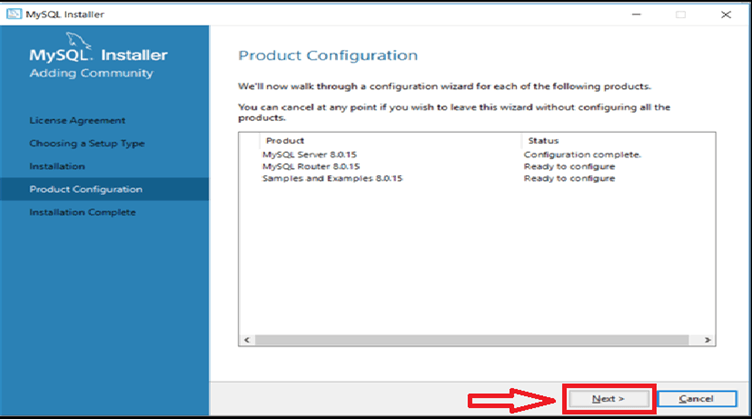
Footstep 22: In user name continue root by default as user and blazon password which you set earlier. Click on Side by side. It will test they are able to connect the server or not and it will check the installation has been completed successfully or non.
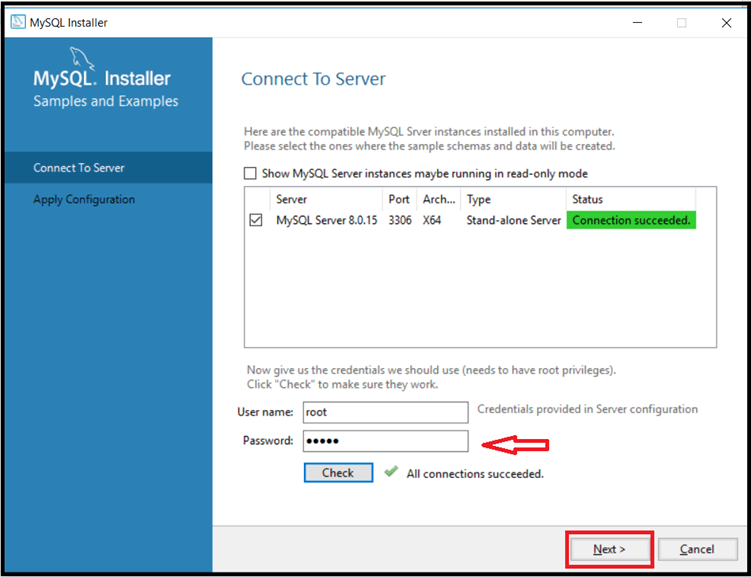
Step 23: For a few systems information technology requires few more steps to configure other installation which supports the MySQL. In that condition, y'all need only click on the Next and Execute button please avert making whatsoever changes. Few systems will automatically configure settings so demand not to worry. At present finally click on the cease button.
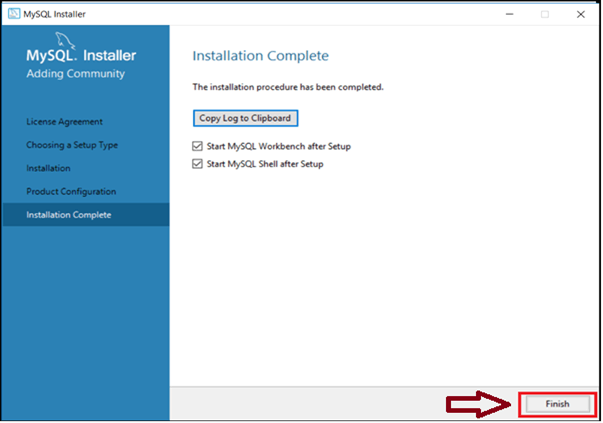
Stride 24: It completes the Installation of MySQL and opens the MYSQL shell and MySQL Workbench. Please close both and restart your system.
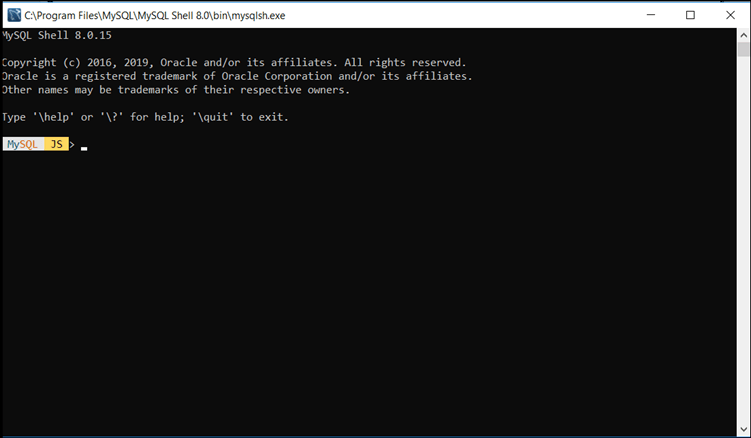
Step 25: First go to Start in windows and search MySQL it will show multiples file related to MySQL just you need to find merely MY SQL Command Line Customer and MySQL Workbench. Both options come up with their respective version like I have downloaded the MY SQL eight.0 Control Line Client, So information technology shows to me the respective version. It may differ user to user and version to version but the steps would exist the same. Please click on MY SQL Control Line Customer shown below.
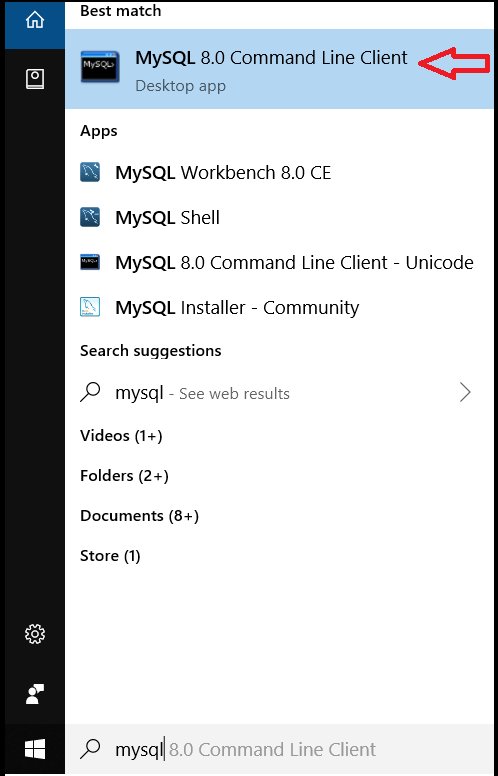
Step 26: It will open up the MySQL Command prompt and ask you to give your root password which yous gave while installing MySQL. The type that password and printing enter. Later authentication, it starts with mysql> shown below.
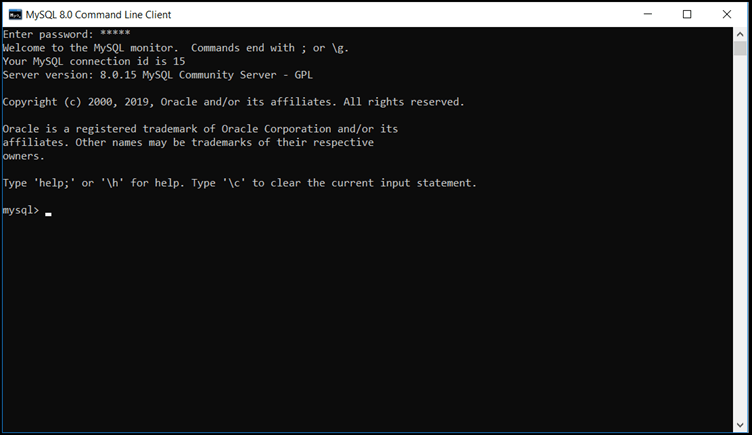
Pace 27: Check MySQL is working or not so just delight check how many databases it has.
Prove databases:
It will testify all available databases with MySQL which is displayed below. It ways everything is working fine.
It shows it has 6 databases available hither. i.e information_Schema, mysql.
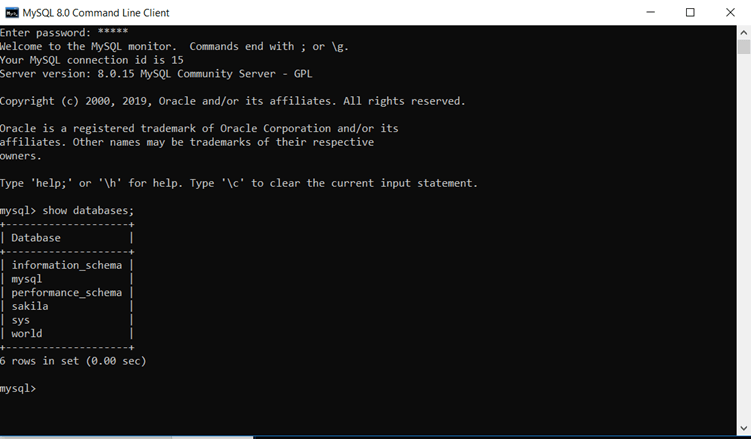
Step 28: If you lot desire to close the MySQL so delight type the exit command as below, it will close the MySQL.
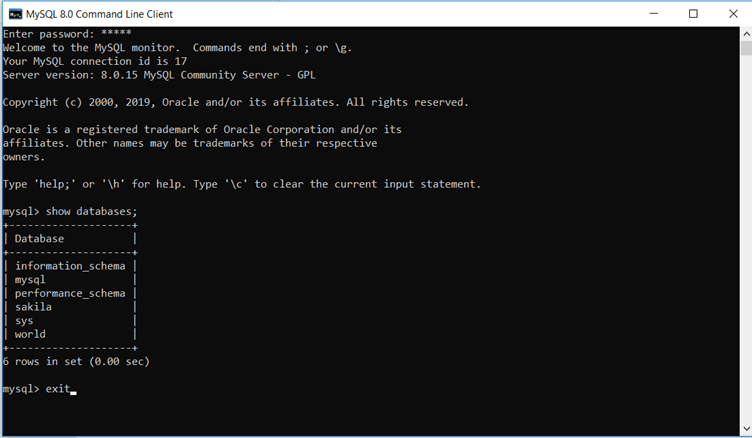
Recommended Articles
This has been a guide to how to install MySQL on windows. Here nosotros have discussed the instructions and steps to install MySQL. You can also await at the following article to larn more –
- MySQL Numeric
- MySQL Community Server
- MySQL JSON Information Type
- MySQL IF EXISTS
Source: https://www.educba.com/install-mysql/
Posted by: harringtongraints.blogspot.com

0 Response to "How To Install Mysql Query Browser In Windows 10"
Post a Comment